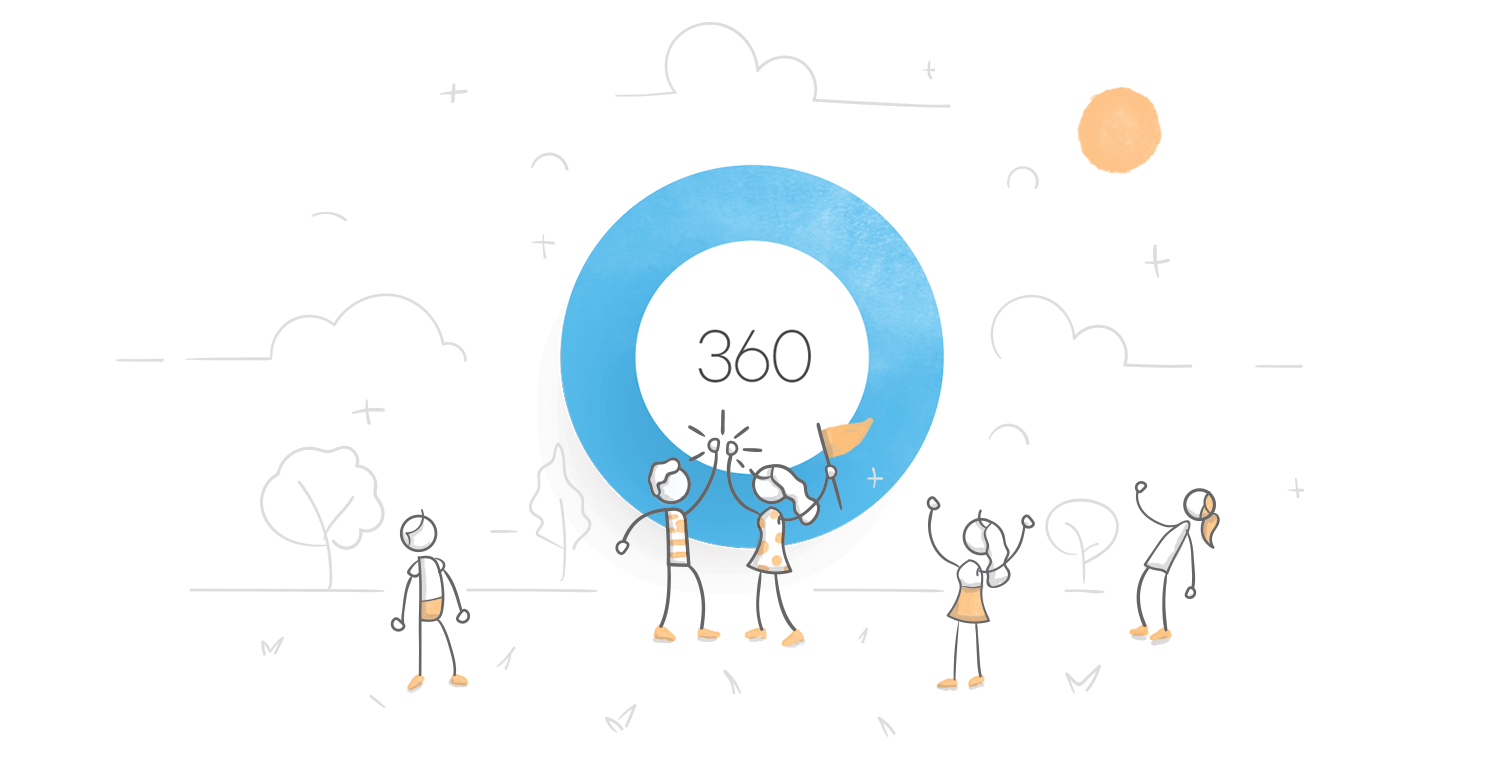
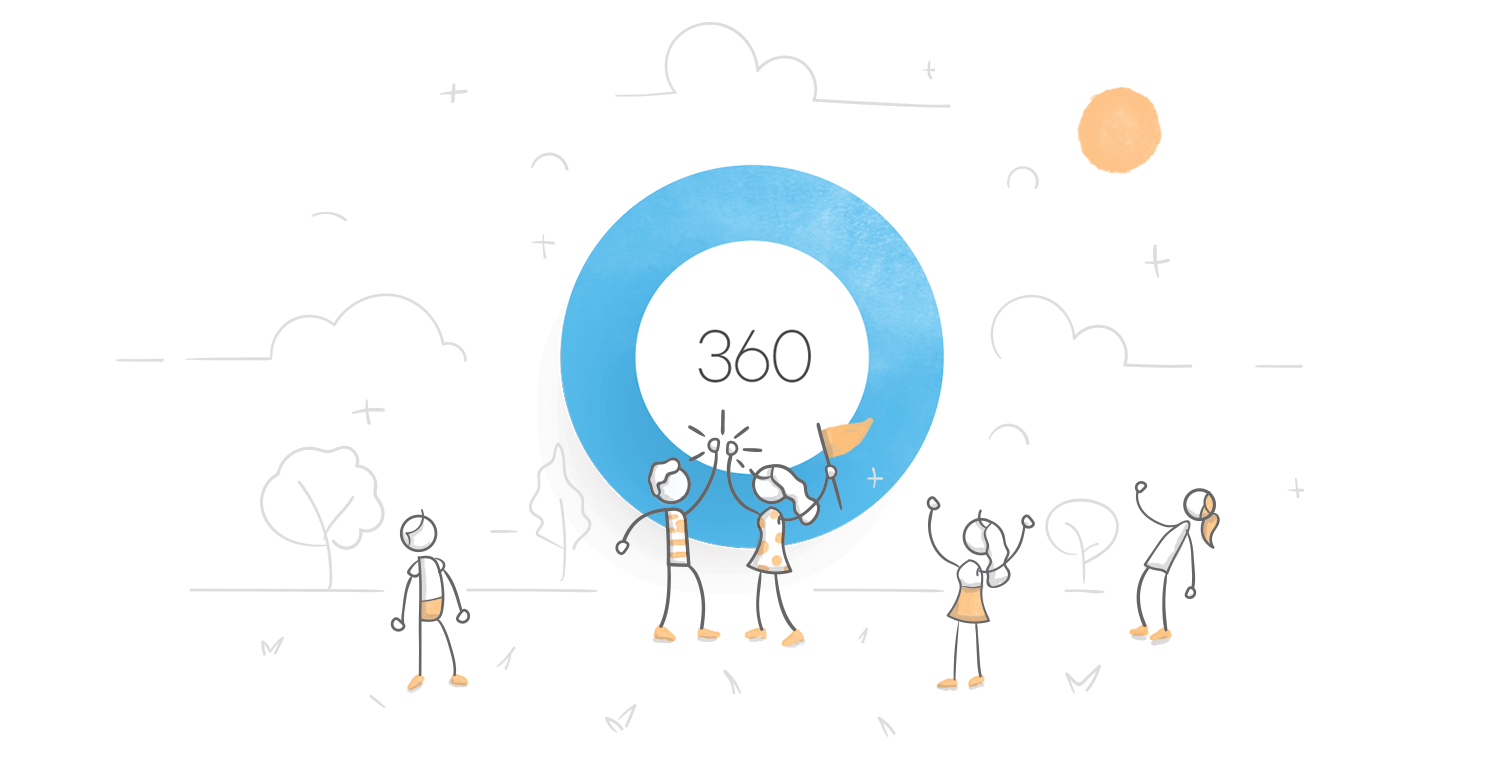
Rise 360 is a popular part of the Articulate 360 elearning software set of tools. Unlike Articulate 360, Rise 360 does not come with the same set of publishing options, in particular the option to publish to a word document. It is also not that easy to extract text from Rise 360.
Why would you need to get the text from Rise 360?
The ability to output and publish to multiple to various formats is extremely useful, especially if you are working directly in RISE. Sometimes RISE will contain the most recent version of the script if you’ve been making edits.
You might be converting to Storyline RISE and have lost the original script and need to create a version of the script.
You might need to create a version of the script for your records or want to record some voiceover and need to provide a document to the voiceover artist. Whatever the reason you’ll need to work with one of the solutions available to you.
Within Rise 360 you can create a working script but it does require some work, some intervention but you can have a document that you can work with. This is how you can develop a working script.
Copy and Paste
You might think that this is the most long winded and hardest way to create the script but it can actually be the easiest and it allows you to do some additional testing along the way.
You can copy and paste either directly from the published version of the course or from Rise360.
You can then paste the text into another application like Word, Google Docs or Notepad.
Depending on what paste command you use and the application you are using you might need to re-format the content.
The likelihood is that you’ll need to spend some time formatting the document into a workable format for you.
The huge advantage is that it allows you to test your published file for any errors with the script along the way. You can also make sure that you have captured all of the text you want – do you want the images captions/alt tags, do you want the section headings. You can add what you need as you work through the course.
How long does it take to copy and paste a course?
We’ve been able to copy and paste a Rise360 file that contains approximately 2500 words in about 15 minutes. You then have to spend some additional time formatting your document. If you do the formatting as you carry out the task it shouldn’t take much more than 30 minutes. This isn’t too bad!
Using a XLIFF File – Excel or Notepad
Rise 360 includes the functionality to export a XLIFF file. This is a file that is used in translation projects.
To export a file you need to do this:
1: Duplicate your content (This isn’t a necessary step), but is covered when you create the creation of a XLIFF file
This is how to duplicate content in Rise 360
2: Export the content as a XLIFF file
Click settings in the upper right corner of your course
Got to STEP 2
Click on EXPORT XLIFF FILE
The file will download to your machine.
Once you have a XLIFF file you can simply open the file in Excel or Notepad and then you’ll be able to copy and paste the text directly into Word or Google Docs and go through the same process of formatting your document into something more workable for you.
Notepad++ is an excel notepad application for opening files like an XLIFF file.
Using a File – Using Translation Software
Follow the same process to download your XLIFF file.
XLIFF files have been designed for use in translation projects and there is another way in which you can extract the text and possibly get your text from RISE 360 in a more workable format.
Once you XLIFF file from Rise 360 you can use translation software to get the text into a more workable file. It is worth looking at this as it might work for you.
There are several free translation software tools available, with many of them available in the cloud. We’ve used SmartCat to run a test.
We have a free version of smart cat that allows us to upload our export XLIFF file from our RISE course and create an output file that we can then use to either format further or just use without any formatting.
1: Sign up a free trial – you can login with your Google Login
2: Select Translate a document
3: Ensure the source language is correct
4: Select a source language (this can be anything)
5: Upload your XLIFF file
6: Click translate your files
7: Wait for Smartcat to translate your file
8: Click on preview
9: Click on the download icon
10: Under special formats there is a Bilingual docx – select this
11. Open the file
12. Enable editing
You then have a word document that you can then edit. You can delete the columns that you don’t need and the same for the rows
When you have finished editing the rows and columns simply use the merge function and you’ve got a final document that you can format.
At this stage you’ll need to go through the localisation process to get a final file, but you can ignore this later if you don’t need it.
Wait for the process to complete
Download your double column word document
You’ll end up with a translated double column word document. You can then edit the word document to end up with a final script.
We suggest that you first review the script to remove any unnecessary words and phrases, then you can remove the columns and rows that you don’t need.
When you then have your final column left just merge the cells and you are left with the block of text.
What will work best for me?
You might need to carry out a trial and it really does depend on what you need the final output file for. We’ve found that for a voiceover script taking an hour to create to do a copy and paste on the original file and then doing some additional editing is often the most effective way.
If you just need to get the script into a document then an XLIFF will be the quickest way and then you can hand the file over to an editor.




